File Preparation

File Preparation
The main principles of proper file preparation (for any printing process) are simplicity and comprehensibility. The files should contain everything needed for output and omit extraneous objects, bleeds, fonts, layers, guides, and swatches.
Accepted File Resolution
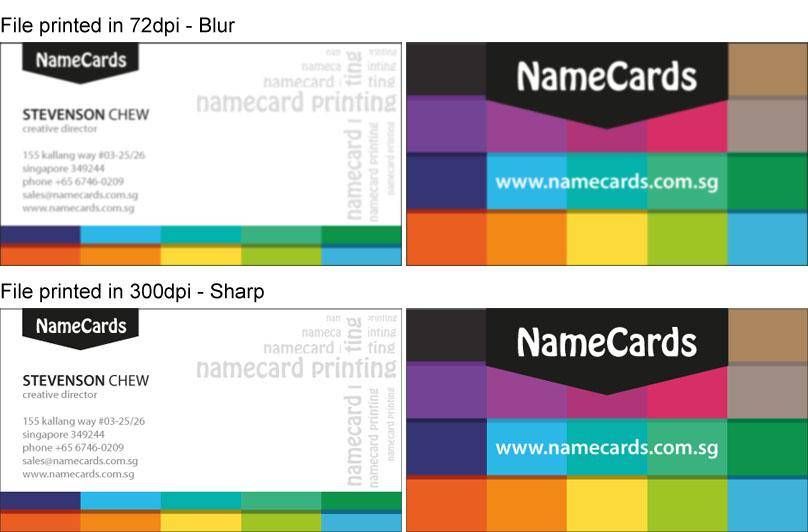
Resolution also known as DPI (Dots Per Inch) or PPI (Pixels Per Inch) can be described as the number of dots that fit horizontally and vertically into a one-inch space. In general, the more dots per inch it have, resulting sharper image.
For an image to print properly, the image resolution must be at least 300 dots per inch (DPI) at the final output size.
Check Images with Photoshop
Check your file in Photoshop that has the proper resolution for printing, click on Image>Image Size. View the resolution section. Set the resolution to 300 dpi.
Check Images with Acrobat Reader
Check your file in Acrobat Reader that has the proper resolution for printing, set your view to 300%. Your artwork should not appear pixelated beyond this point.
If your artwork appears pixelated beyond the 300% view in Acrobat, then this indicated that your file is low resolution.
DO NOT ENLARGE a 72 dpi file in your 300 dpi document.
A common misconception is that you can convert a file from 72 dpi to 300 dpi. If your image is small at 72 dpi, the image will actually be smaller when importing it to a 300 dpi document. This is not the same for a large file size at 72 dpi. Example, if your file is 25 inches by 35 inches at 72 dpi, then the file is large enough to import into a 300 dpi document.
DO NOT RESAMPLE THE RESOLUTION in Photoshop.
Here is another misconception that you can adjust the resolution from 72 dpi to 300 dpi in Photoshop by changing the current 72 dpi to 300 dpi. This is incorrect. Doing it will eventually make your file pixelated.
Accepted Colour Mode
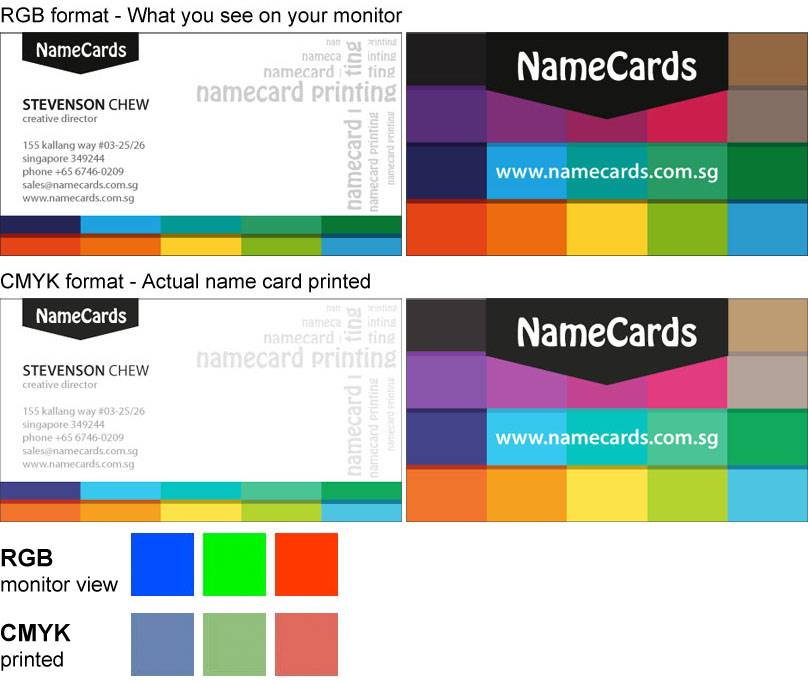
Colour mode must be in CMYK to be a print ready file. If file(s) are submitted using any other colour mode, such as RGB or Pantone, the file(s) will be converted to CMYK during prepress. Conversion from one color standard to another may result in a colours shift or colours dropping out.
